amazonさんの配達スピードには相変わらずほれぼれしてのですが
先日nasneを買うのを検討してやめた記事を書きましたがその時に考えていた
「Chromecast」を昨日amazonに頼んだら午前中に届いたので早速初期設定をしてみました
Chromecastって何?
調べたら一発なんですが、簡単に言うとオンラインの動画をTVやモニターで見れちゃうってやつです
最近はTV自体にもyoutube見れる機能がついてたりしますが、私の家の居間には有線環境がなかったのです
なので、Chromecastは大変便利なものになります…それはなぜかは後ほど
開封していく
相変わらずamazonの梱包は大げさでしたけども注文してから届くのが早い!
夜ゆっくりセットアップしようかと思ったけどついすぐに始めてしまいました><
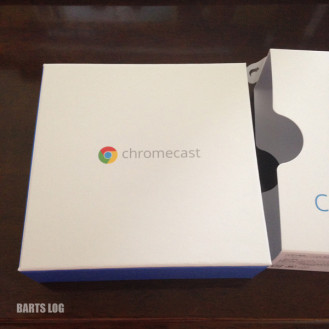
ぬるんっ いつものマークが出てきましたね!
私のウェブブラウザはchromeなので見慣れたロゴです
パカッ USBメモリ並みの大きさですね
中身はこんな感じ 至ってシンプル!
- Chromecast本体
- AC電源
- HDMI延長コード
これだけです!箱の感じも中身もappleみたいにまとめられてますね!
説明書はなく この説明のみ そしてこれで十分w
接続と初期設定をしていく
まずは本体をTVに接続していくのですが、TVにUSBがあればそこから電力を供給して接続できます…が!
私の家のTVにはUSB接続端子がないじゃないですか!!これは調べておいたので驚くことはなかったのですが
ない場合はもちろんACアダプタから電力を供給します
こんなかんじ…(TVの裏側きたねーーーー!!!)
そしてTVの画面を切り替えると
セットアップが必要とでてきます
この後のセットアップはスマホやタブレットにPCからでもできます。そして一度設定をすればそれ以降は他の端末でする事なく使えるようになります!
私はiphoneから設定をするのでまずアプリを取得します※もちろん無料
なになに?テレビの画面に表示されているのと同じデバイス名を見つけてください。だと…
表示されませんが!? XXXXってなってるし~!
世紀末か!?
う~ん、困ったwww
ちょっとグーグル先生にお尋ね…
なになに… および、Wi-Fi接続の向上に使用します とな
延長コードを付けるとうまく反応するのかな??
とりあえず接続!(まーた汚いTV裏すみません^^;)
そして再度接続… ん?
表示されませんが!!!!!
あー、なぜなぜ?と思ったのもつかのま… まさか!
とiphoneの設定画面からWi-Fi設定を見る…と!!!!!
ここに出てるんかい!
ありましたよ本体のデバイス名!
そして接続するとTV画面も変わり、アップデートが始まりました
アップデート終了後無事見つけてくれました^^
そしてデバイス名を設定してからいざyoutubeが見れるか試してみます!!!
youtubeアプリを起動してからいつもどうりに見ようとすると
画面上部になにやらあたらしいアイコンが表示されます
これを押して再生とする… と
はいーーー。 TV画面にyoutubeが再生されてくれました!!!
HDの映像だと綺麗です^^
途中少しだけ迷ったけども再生に成功しましたー
セットアップを終えて
途中迷ったポイントはChromecast本体のデバイスを探す所でしたそこだけ注意してくださいw
そしてこいつの良い所はChromecast本体自体がWi-Fi接続をできる奴なので映像も綺麗で見れます
iphoneから飛ばしてる訳ではなくあくまでChromecastで見ている感じですiphoneはリモコンのようなものになります
そしてPCではChromeを使ってると言いましたがこのChromeの拡張機能を入れればブラウザのタブをそのままTVに表示させる事が可能となります!私もこれからこの拡張機能を入れておきたいと思います!
日本版のChromecastはまだ対応しているサービスが海外に比べ少ないのですが今後どんどん対応サービスが増えていくと思います
海外版はHuluも対応しているので今後が楽しみです^^
appleTVにできてChromecastに出来ないことも多少あるのですが、価格も安いので十分こいつで役立ちますね
フォトスライドショーなども簡単にできるので家族でTVを見ながら過去の写真をみたりと
使い方は様々だなと思います
PCの映像を表示すれば今のところ対応してないサービスはほぼないという状況にもできてしまいますw
最後に一言
新しいTVの楽しみ方が増えたのかなと思います
これからの対応サービスが増えるのに期待です Gyaoとかw



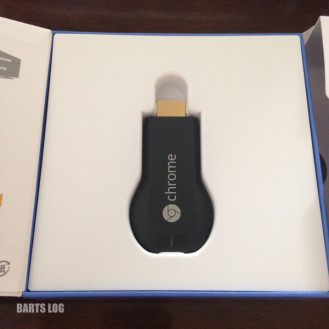




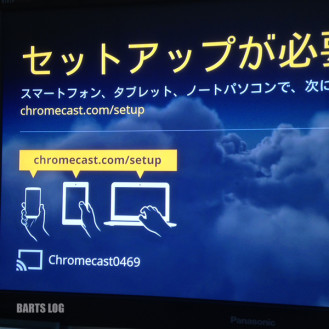
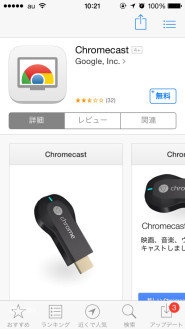
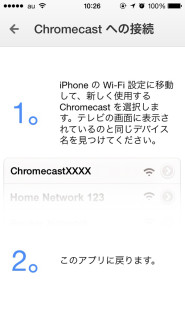


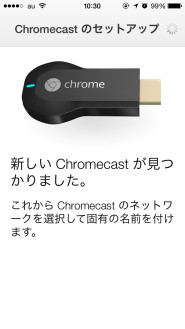




コメント
そんなものもあるんですねぇ
おいらはノートパソコンをHDMIでテレビにつけてますねぇ
その作業をめんどくさがりなのでこんなの買っちゃいます!w
作業的には捗りますよ♪